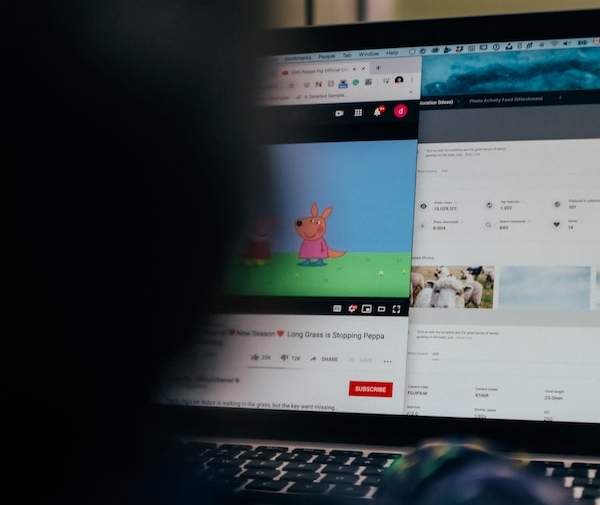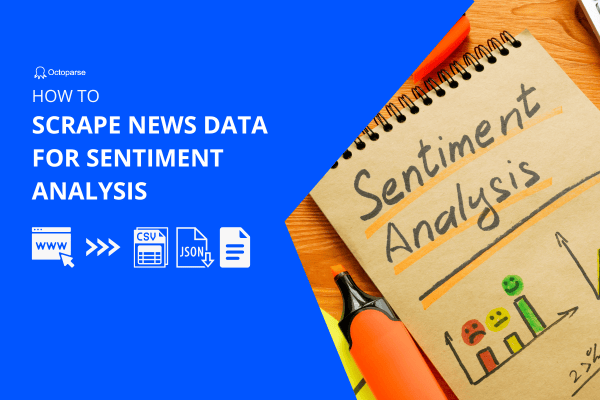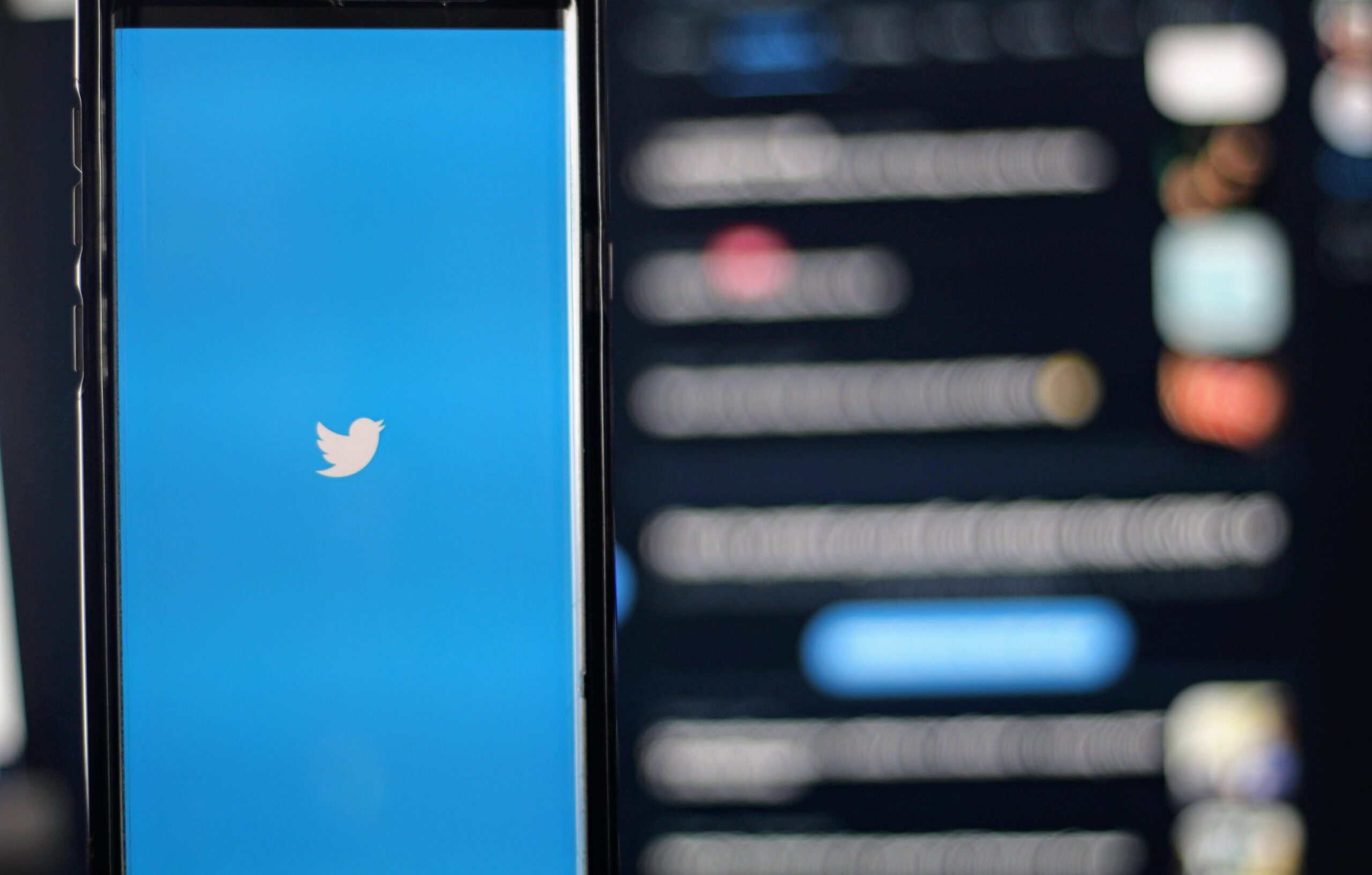Just last week, a friend asked me, “How can I scrape Amazon product reviews and ratings in minutes?” He needed this data to monitor competitor products, analyze market sentiment, and improve his offerings.
This is a question I get a lot — many people still spend hours copy-pasting reviews into spreadsheets, which is slow and error-prone.
So in this post, I’ll show you how to quickly scrape Amazon reviews into clean and structured files, and share practical tips for sentiment analysis.
Why Scraping Amazon Reviews Is Essential for Modern Businesses
Sentiment analysis uses natural language processing, text analysis, and computational linguistics to identify the emotional tone of written content. In e-commerce, it is widely applied to customer feedback—such as reviews, ratings, and surveys—for purposes ranging from marketing and customer support to product development.
As one of the biggest players in the e-commerce industry, Amazon is a gold mine for sentiment analysis.
Related Reading: 10 Useful Tips for Amazon Marketing
Instant Access to Rich Source of Consumer Intelligence
The volume of product reviews on Amazon is immense. It is hard to confirm an exact figure for the number of Amazon’s total reviews. According to an article from CNBC, Amazon gained at least 520 million reviews in 2020. Each review contains structured data points including:
- Rating scores (1-5 stars) for immediate sentiment classification
- Review text with detailed customer experiences
- Verified purchase indicators for authenticity validation
- Helpful votes showing community agreement levels
- Date stamps for temporal analysis trends
Skip Complex Data Labeling with Ready-Made Sentiment Labels
Amazon’s 5-star system gives you instant sentiment labels:
- 4-5 stars = Positive sentiment
- 3 stars = Neutral sentiment
- 1-2 stars = Negative sentiment
This pre-labeled data eliminates the need for complex natural language processing setup.
The actionable insights from Amazon review scraping include identifying product weaknesses, understanding competitor advantages, spotting emerging trends, and discovering unmet customer needs that could drive product innovation.
Scrape Amazon Product Reviews Without Coding
As mentioned above, there are innumerable products along with countless reviews on Amazon. Collecting such data by hand is impractical. Web scraping, to some extent, is born to solve this problem. By selecting certain elements on the web and then parsing the information, you are able to get the data.
Octoparse, the best Amazon review scraper, is such an easy-to-use web scraper that allows you to extract Amazon product reviews, pricing, stocks, descriptions, etc. into Excel files without any coding skills. It also supports various data extraction modes (headless browse mode included), scheduled scraping, IP rotation, preset templates, CAPTCHA solving, and other functions to help you get data easily.
Turn Amazon reviews data into Excel, CSV, Google Sheets, or any other formats.
Scrape data easily with auto-detecting functions, no coding skills are required.
Preset scraping templates for hot websites to get data in clicks.
Never get blocked with IP proxies and advanced API.
Cloud service to schedule data scraping at any time you want.
Step-by-Step: How to Scrape Amazon Reviews with Octoparse
Step 1. Enter Amazon Page URL to Create a Task
Copy the URL of a product detail page, and paste it to the search bar on Octoparse. Then click “Start” to create a new scraping task. Wait until Octoparse’s built-in browser finishes loading the page before moving on.
Step 2. Auto-detecting and Customize Data Field
Click “Auto-detect web page data” in the Tips panel. Octoparse will scan the entire page and highlight all extractable review elements including:
- Reviewer names and profiles
- Star ratings and review titles
- Full review text and descriptions
- Review dates and verification status
- Helpful vote counts and reviewer rankings
You can check if the data is to your needs or not. You can also preview all data fields in the Data Preview panel and remove any unwanted fields.
Step 3. Export Scraped Amazon Product Reviews
Now we will begin to extract the overall reviews of your Amazon product. Just click on the “Run” button after you have previewed all data fields. You can download the scraped review data in Excel or any other format.
Octoparse also has preset scraping templates for Amazon product reviews. You can search Amazon to find the templates and preview the data samples. If you still have any questions about the above steps, you can move to Octoparse Amazon Review Scraping Guide for more details.
Ready-to-use Amazon Reviews Data Templates Online
What’s more, Octoparse also provides data scraping templates for Amazon and other popular sites. With these preset templates, you can extract data by entering a few keywords only, and without downloading any software. Try the Amazon review scraper below according to your needs after you have previewed the data sample.
If you want to extract review content, ratings, dates, etc from Amazon by product URLs, you can try this Amazon Reviews Scraper (Lite):
https://www.octoparse.com/template/amazon-reviews-scraper
If you want to scrape Amazon product titles, prices, inventories, images, and more by ASINs, you can try the Amazon Product Scraper below:
https://www.octoparse.com/template/amazon-product-details-scraper
If you want to scrape Amazon product review content, ratings, dates, reviewers, etc., by ASIN, you can try Amazon Reviews Scraper below:
https://www.octoparse.com/template/amazon-reviews-scraper-for-amazon-us
Sentiment Analysis for Amazon Product Reviews
Now that I’ve obtained the data, what can we do with this? Sure enough, we could read through all these reviews to see how others feel about it, but it would take quite a long time. That’s why we need sentiment analysis.
Sentiment analysis allows us to obtain the general feeling of some text. Although we could just look at the star ratings, actually they are not always consistent with the sentiment of the reviews.
Sentiment is measured with three different values: a negative value represents a negative sentiment, a neutral value represents a neutral one, and a positive value represents a positive one.
Here I used the sentiment tool Semantria, a plugin for Excel. Semantria simplifies sentiment analysis and makes it accessible for non-programmers. I export the extracted data to Excel (see the results below).
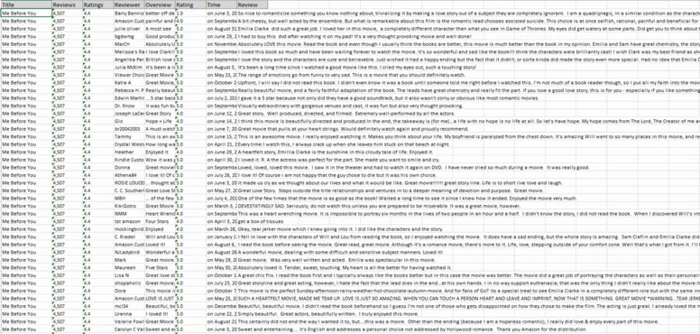
I would only analyze the first 100 reviews to show you how to make a simple sentiment analysis here. Here are the results:
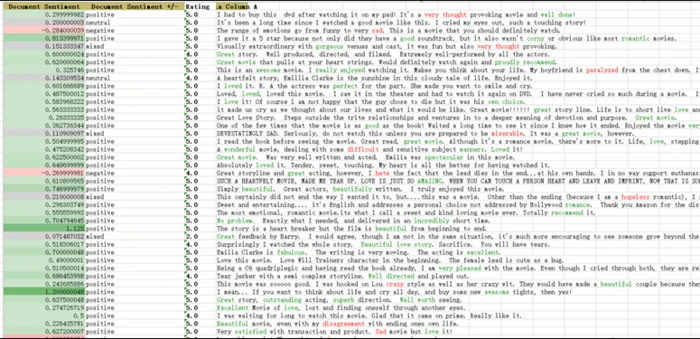
The column “Document Sentiment +/-” gives me the overall sentiment of each review, telling me whether it’s positive, negative or mixed. The column “Document Sentiment” gives the numerical values to tell me how positive or negative each review is.
The information could be displayed in a more user-friendly way by creating a column chart.
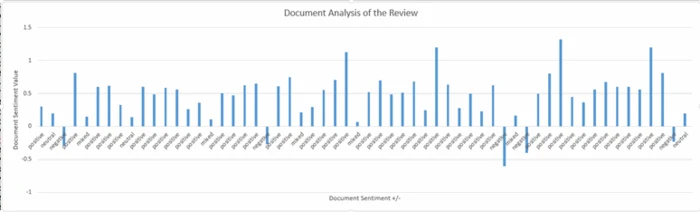
By calculating the Document Sentiment Value, you could find that the positive perceptions around value are 26.89, much higher than other perceptions value, comparing the neutral value 0.54, mixed 0.70 and negative -1.79.
Considering the overall rating star 4.4 of the movie Me Before You, the values among different perceptions are highly consistent despite small differences.
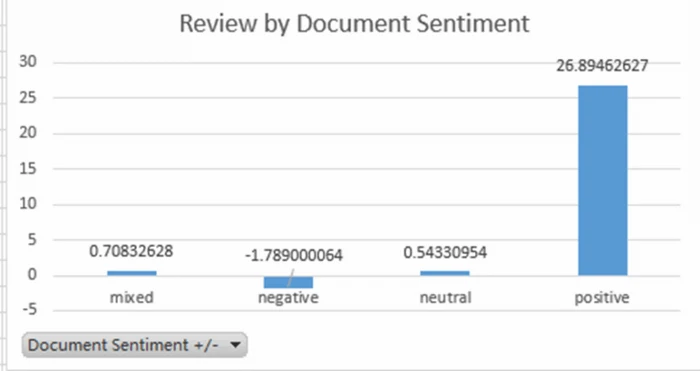
To confirm that, I further look for the phase sentiment value. Let’s take a closer look.
|
Phrase Sentiment |
Phrase Mentions Sentiment +/- |
| ||
|
Rating |
negative |
neutral |
positive |
Sum |
|
2.0 |
-0.563729823 |
0.392652005 |
0.600000024 |
0.428922 |
|
4.0 |
-14.94552305 |
6.095596494 |
15.26827288 |
6.418346 |
|
5.0 |
-31.15602022 |
38.07776087 |
131.7180169 |
138.6398 |
|
Sum |
-46.6652731 |
44.56600937 |
147.5862898 |
145.487 |
You can see here there is a major consistency between stars and sentiment, though the rating star 5.0 has the highest negative value. But this may be resulted by the overall number of the rating 2.0.
By comparing the distribution of the rating, you could find the average star rating is distributed around 5.0 (positive sentiment), which further confirms the high consistency between stars and sentiment.
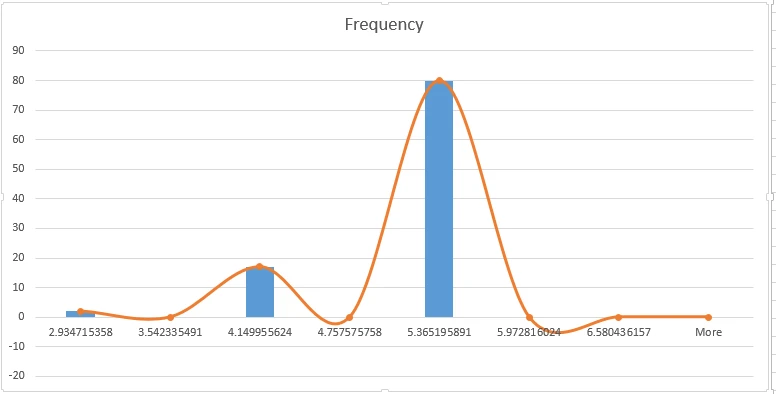
The above method obviously is a simple approach, and there are a number of other widely known methods of sentiment analysis like machine learning.
Also, this method isn’t limited to movie reviews. It could be applied to a range of other scenarios. And you could create a much more in-depth analysis.
Is It Legal to Scrape Amazon?
Scraping publicly accessible Amazon data like reviews, prices, and product listings is typically legal when you’re accessing information that’s freely available to any visitor. The key distinction lies in what and how you scrape.
Where you can run into legal trouble: accessing data behind login requirements, scraping personal customer information, or violating Amazon’s Terms of Service can result in legal consequences including lawsuits or permanent account suspension.
Amazon’s ToS clearly states that automated data collection is prohibited, and they actively use technical countermeasures like IP blocking to enforce this policy.
Best Practices for Compliant Amazon Review Scraping:
- Use reasonable request intervals (1-2 seconds between requests)
- Respect robots.txt directives where applicable
- Don’t overload Amazon’s servers with simultaneous requests
- Focus on data analysis rather than republishing content
Courts consistently support scraping public data for legitimate business research, but always balance legal permissions with Amazon’s enforcement reality.
Final Thoughts
Amazon product reviews and ratings are indispensable data sources of sentiment analysis, especially for online shop owners. This data will become valuable materials to understand consumer needs and preferences and identify products’ weaknesses and strengths.
With the help of web scraping tools like Octoparse, almost anyone can scrape Amazon reviews and ratings without coding skills. Amazon offers more than just reviews and ratings.
You can scrape the diverse Amazon data you need with Octoparse or use pre-built templates to get the data without building scrapers yourself.
FAQs about Amazon Review Crawler
- How Many Pages Can You Scrape at Once on Amazon?
It depends on which web scraping tool you use. Tools like Octoparse allow you to scrape unlimited product pages per run without getting blocked. Most Amazon review scraper tools handle pagination automatically. So does Octoparse. It offers flexible solutions for different pagination types, including infinite scroll, missing “next” buttons, standard “next” buttons, and “load more” buttons.
- What All Can You Scrape From Amazon?
Beyond reviews, you can scrape:
- Product prices, descriptions, and images
- Seller information and ratings
- Best seller rankings
- Review text, ratings, and verification status
- Reviewer profiles and helpful votes
- How Do You Avoid Getting Blocked While Scraping Amazon?
Use these strategies:
- Rotate IP addresses with residential proxies
- Add random delays (1-3 seconds) between requests
- Randomize browser headers and User-Agent strings
- Use professional tools like Octoparse that handle anti-bot measures automatically
- Which Tools Work Best for Scraping All Reviews Without Coding?
Top picks:
- Octoparse – Best overall with Amazon templates and cloud scraping
- ParseHub – Good visual interface
- WebHarvy – Simple for basic extraction
- Chat4Data – AI-powered solution
Choose based on template availability, anti-bot features, and export options.
- Does Amazon Prohibit Scraping?
Amazon’s Terms of Service discourage automated access, but courts generally allow scraping publicly available data for legitimate business purposes.
- Can Amazon Detect Fake Reviews?
Yes, Amazon uses machine learning to detect fake reviews through:
- Reviewer behavior patterns
- Purchase verification checks
- Language pattern analysis
- Review timing clusters
When scraping, look for red flags like generic positive language, unverified purchases, and similar phrasing across products.