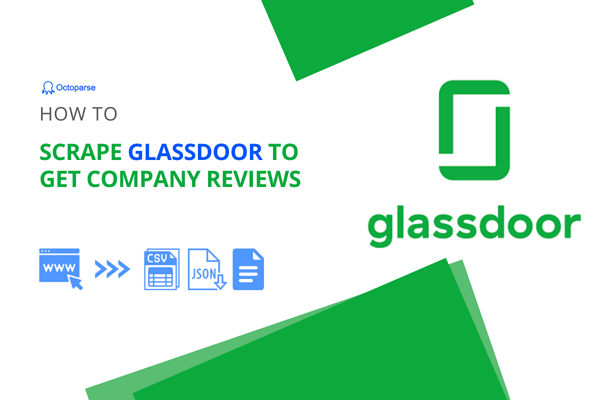When you need restaurant reviews, customer feedback, or market research data, Yelp often seems like the goldmine of choice. But before you fire up that web scraper or download a Yelp scraper from GitHub, understanding the legal landscape is crucial. The answer to whether scraping Yelp is legal isn’t simply “yes” or “no” — it depends on how you use the data and how you collect it.
This guide breaks down everything you need to know about scraping Yelp legally, the risks involved, and safer alternatives that won’t land you in hot water.
TL;DR: Is Scraping Yelp Reviews Legal?
Scraping Yelp reviews carries significant legal risks. It violates Yelp’s Terms of Service and may breach federal laws such as the Computer Fraud and Abuse Act (CFAA).
Additionally, privacy laws like the CCPA and GDPR can apply when handling personal data.
The safest approach is to use Yelp’s official API or licensed third-party data services. If you must scrape, restrict use to internal research, respect technical limits, and document your practices carefully. For commercial use, always consult a legal professional.
What the Law Actually Says About Scraping Yelp
Yelp’s Terms of Service About Web Scraping
Yelp’s Terms of Service explicitly prohibit any automated data collection.
According to their policy, users cannot “use any robot, spider, Service search/retrieval application, or other automated device” to scrape or copy any portion of Yelp’s service or content.
Their support center further clarifies that third-party software, bots, browser plug-ins, or extensions for scraping are not allowed.
While violating Terms of Service may not always result in criminal prosecution, it exposes you to potential civil lawsuits for breach of contract.
Does the CFAA Apply to Scraping Yelp?
The Computer Fraud and Abuse Act (CFAA), codified at 18 U.S.C. § 1030, is the main federal statute applied to unauthorized computer access and has increasingly been invoked in web scraping cases.
The key legal question is whether scraping constitutes “exceeding authorized access” or “access without authorization.”
Recent court rulings have nuanced this interpretation, particularly distinguishing scraping publicly accessible data from hacking protected systems.
Key Lawsuits That Shape the Rules
The hiQ Labs v. LinkedIn Decision
In 2022, the Ninth Circuit Court ruled in favor of hiQ Labs in their dispute with LinkedIn, determining that scraping publicly available data does not necessarily violate the CFAA. The court reasoned that publicly accessible websites have “no gates to lift or lower,” applying the Supreme Court’s guidance from the Van Buren case.
However, hiQ still lost in part due to violations of LinkedIn’s terms and deceptive access methods. LinkedIn was awarded $500,000 in damages for breach of contract and misuse of fake accounts to access protected content.
This case illustrates the multifaceted legal risks—scraping publicly available Yelp reviews might not break federal hacking laws, but it could breach contracts and other legal provisions.
Is Using Yelp Data for Research Legal?
Internal Business Research vs. Republishing Reviews
Internal Research: Using scraped Yelp data internally for sentiment analysis, competitor benchmarking, or market intelligence generally carries lower legal risks.
Republishing or Competing Platforms: Republishing Yelp reviews or creating platforms that compete with Yelp’s business model is riskier and often draws legal challenges for copyright infringement and breach of contract.
How Do Privacy Laws Impact Yelp Reviews?
Yelp reviews often contain names, photos, and other personally identifying information.
Privacy regulations such as the California Consumer Privacy Act (CCPA) and the European General Data Protection Regulation (GDPR) may apply when collecting or processing this data, adding another layer of compliance requirements regardless of your scraping method.
Commercial vs Academic Use of Yelp Data
Academic and Scholarly Use: Generally faces fewer legal obstacles.
Commercial Applications: Face higher scrutiny, especially if the use competes with Yelp or involves large-scale data collection.
How to Scrape Yelp Legally
The Official Yelp Fusion API
The Yelp Fusion API is the safest and most legitimate way to legally access Yelp data. It offers basic business information and up to three reviews per business, with daily rate limits (5,000 requests/day). While it cannot provide all reviews, it grants stable and authorized access.
Licensed Third-Party Data Providers
Certain companies license Yelp data under proper agreements, offering comprehensive datasets at a cost. Data marketplaces, business intelligence firms, and consulting agencies supply legally compliant Yelp data, reducing risk and compliance burdens.
Best Alternatives to Yelp Review Data
Relying solely on Yelp may limit insights. For diverse and legally safer review data, consider:
- Restaurants and hospitality: OpenTable, Zomato, TripAdvisor
- E-commerce: Amazon reviews, Trustpilot, Better Business Bureau
- Professional services: Google My Business, Angie’s List
Social media platforms such as Facebook and Instagram also offer valuable customer feedback.
How to Avoid Legal Trouble When Scraping Yelp
1. Documentation Is Key
If you choose to scrape, meticulously document your methods, purpose, and data use. Keep logs of what you scrape, how often, and how you comply with rate limits and technical constraints.
2. Technical Best Practices
- Respect Yelp’s rate limits.
- Use delays between requests.
- Employ rotating IP proxies responsibly.
- Avoid scraping during Yelp’s peak traffic hours.
Demonstrating good-faith efforts to avoid overwhelming Yelp’s servers can influence legal outcomes and reduce risk.
3. When to Get Legal Advice
Consult with an attorney if your use is commercial, involves large data sets, or operates within regulated industries. The cost of early legal counsel is negligible next to potential litigation or business disruption.
4. Before Using Yelp Data
- Review Yelp’s Terms of Service carefully.
- Prioritize official API or licensed data vendors.
- Avoid republishing reviews without permission.
- Document your data collection methods thoroughly.
- Adhere to privacy laws (CCPA, GDPR).
- Consult legal experts for commercial or large-scale use.
Common Questions About Scraping Yelp
1. How does Yelp’s official API limit data access compared to scraping?
- Yelp Fusion API limits daily usage to 5,000 API calls for typical plans (and some plans have lower starting limits).
- The API provides up to 3 reviews per business via the Business Reviews endpoint.
- Scraping can theoretically access more reviews and data but violates Yelp’s Terms of Service and carries legal and technical risks.
2. What legal risks exist if I scrape Yelp reviews without permission?
You risk breaching Yelp’s Terms of Service, potential CFAA charges if access is deemed unauthorized, copyright infringement claims, and privacy law violations. Yelp may implement rate limiting, IP bans, legal actions, and cease and desist letters.
3. How does Yelp enforce anti-scraping measures and what are the risks?
Yelp uses rate limiting, IP blocking, CAPTCHAs, behavior analysis, and phone verification to detect bots. Getting blocked disrupts scraping and alerts Yelp to unauthorized activity, increasing legal exposure.
4. How can I know if scraping is legal?
- Legal status depends on factors like Terms of Service, public accessibility of data, intended use, applicable privacy laws, and precedents.
- Research use generally carries lower risk than commercial republishing.
- When uncertain, seek legal counsel.
- Sources:
- Legal summaries of CFAA and Terms enforcement Cornell CFAA, hiQ Labs case
- Privacy law websites for compliance requirements
- General legal advice networks and blog posts on scraping legality
5. Is Yelp Reviews Copyrighted?
Review content on Yelp is copyrighted. Even if scraping might be legally defensible under certain circumstances, republishing Yelp’s reviews without permission risks copyright infringement claims. Always consider intellectual property rights when using scraped content.
Conclusion
Using Yelp data involves legal and technical risks. The safest way is to use Yelp’s official Fusion API or licensed data providers to stay within the rules. Scraping Yelp may give more data but breaks Yelp’s Terms of Service, risks legal issues like CFAA violations, copyright claims, and privacy breaches (CCPA, GDPR). Yelp also protects its site with rate limits and IP blocks.
If you scrape, limit use to internal research only, follow best practices, and document everything. For commercial use, always get legal advice. Laws and policies around scraping and data use change often, so stay informed.