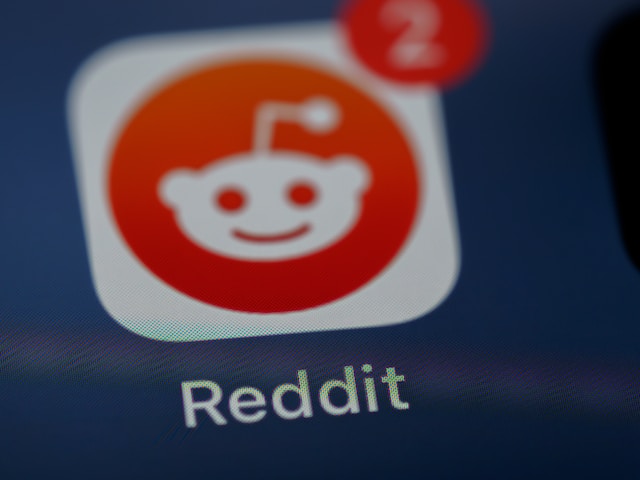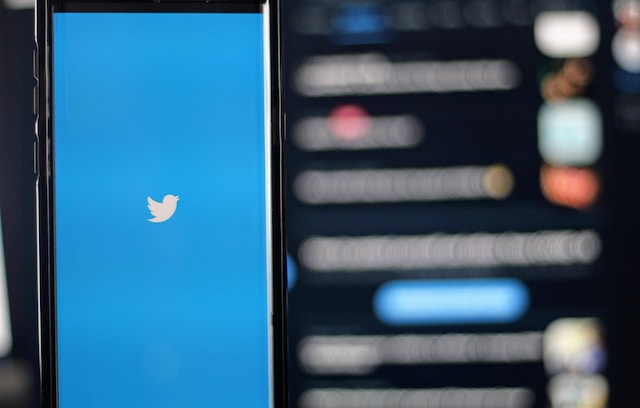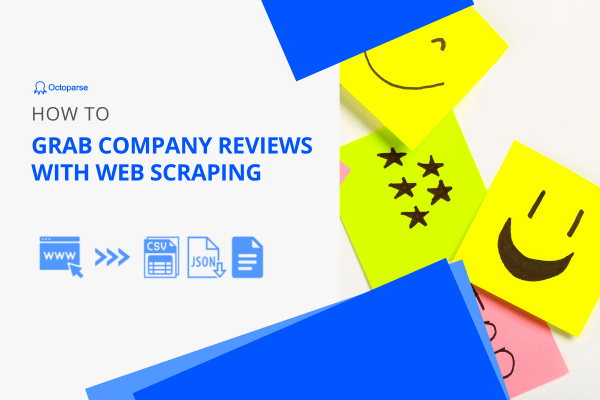Twitter, known as X now, is one of the most popular social platforms. You may very be interested in what famous people say on Twitter. It’s also an important platform to get business leads or market trends. So, how can you extract so much data into format files like Excel, CSV, Google Sheets, or even the database?
In this article, you can learn how to scrape Twitter data including tweets, comments, hashtags, images, etc. with the best Twitter scraper. You can finish scraping within 5 minutes without using API, Tweepy, Python, or writing a single line of code.
Is It Legal to Scrape Twitter
Generally speaking, it is legal as you scrape public data. However, you should always obey the copyright-protected policy like Twitter Developer Policy and personal data regulation. The usage of your scraped data is your responsibility, you should pay attention to your local law. Read the web scraping legacy problem to learn more about this question.
If you still feel at risk about the legality or compliance, you can try Twitter API. It offers access to Twitter for advanced users who know about programming. You can get information like Tweets, Direct Messages, Spaces, Lists, users, and more.
Twitter Scraper: Scrape Tweets with Quick and Painless Templates
In July 2023, Twitter rebranded as X, replacing the iconic blue bird logo. While twitter.com remains active, x.com now redirects to it. The change sparked heated discussions online, with trending tags like #Xeet and #TwitterX.
So, what do you think about Twitter rebranding to X, and what do other people say about it? You may be wandering how to scrape data from twitter. Here are three tips to get started with Octoparse, the best web scraping tool offering diverse templates for you to choose from.
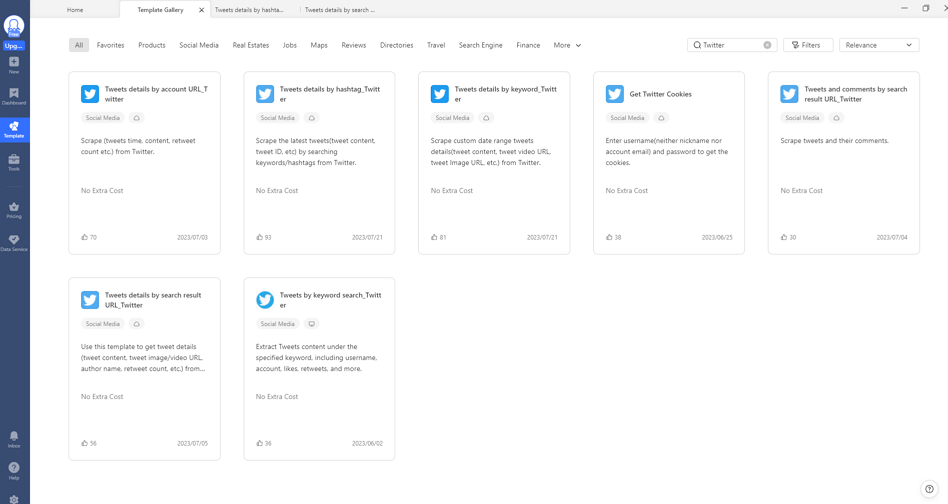
Tip 1: Scrape Comments from a Tweet
Elon Musk’s latest tweet says “Our headquarters tonight” and has almost 40k comments now. And the previous video about the new logo he tweeted has 47.5k comments already. These replies offer rich insights into public sentiment and trending discussions around the change.
With Octoparse, you can scrape replies to those tweets in two ways:
• Manually scraping all comments and replies by the Tweet URL and start a custom task
• Use a ready-made template: https://www.octoparse.com/template/tweets-comments-scraper-by-search-result-url
https://www.octoparse.com/template/tweets-comments-scraper-by-search-result-url
Tip 2: Scrape Tweets by Hashtag
You can scrape all the tweets under a specific hashtag, like #Xeet. You can find the Tweets scraper by hashtag on Octoparse, which is named Tweets details by hashtag_Twitter.
https://www.octoparse.com/template/twitter-scraper-by-hashtag
It lets you extract various information including the tweet URLs, author names and accounts, post time, image or video content, likes. Or you can scrape the tweets manually by setting up a customed workflow.
Tip 3: Scrape Twitter Search Results by Keyword
If the above tips can’t meet your needs, you can search for a keyword yourself and download the search results. Similarly, you can use a preset template provided by Octoparse, named Tweets details by search result URL_Twitter. Or you can follow the steps below to scrape tweets yourself.
https://www.octoparse.com/template/twitter-scraper-by-keywords
Twitter Scraper: Extract Data from X Without Coding
After learning about the specific templates for Twitter data scraping, you can also try Octoparse software for free. It’s also easy to use with the AI-based auto-detecting function, which means you can extract data from Twitter without coding skills.
Octoparse also supports a wide range of advanced scraping functions, including:
- Auto-detection of web data
- Cloud-based scraping for speed and stability
- IP rotation and CAPTCHA solving
- Flexible export formats (Excel, CSV, Google Sheets, SQL, or real-time database streaming)
The public data like account profiles, tweets, hashtags, comments, likes, etc. can be exported as Excel, CSV, Google Sheets, SQL, or streamed into a database in real-time via Octoparse. Download Octoparse and follow the easy steps below to build a free web crawler for Twitter.
Step 1: Input Twitter URL and Log into Tiwtter
Each task strats with telling Octoparse what website you target. Here are several steps guiding you to do so:
- Click Start after entering the example URL into the search bar at the top of the home screen.
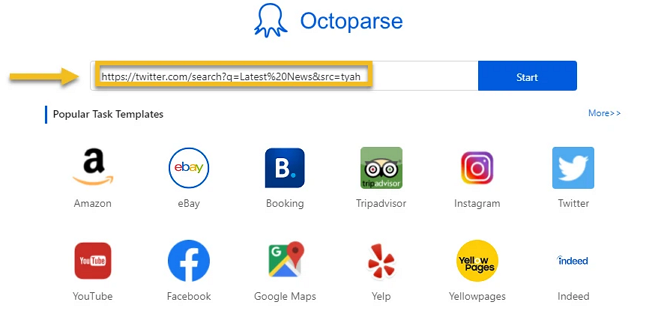
Direct access to followers and following lists is prohibited on Twitter unless you have first logged in.
- Switch on Browse mode and log into Twitter as you usually do in a real browser (Please use your Twitter account to log in)
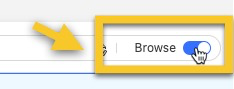
- Click the Go to Web Page action to open its settings panel (located at the bottom right)
- Choose the Options tab and tick Use cookies
- Click Use cookie from the current page
- hover over Apply to save the settings
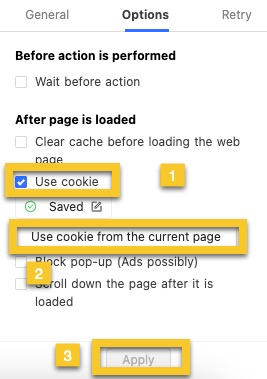
- Disable the Browse Mode
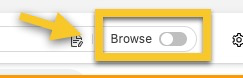
Now that we’ve successfully saved the login credentials in the task workflow, when we execute the task, our Twitter account will be logged in.
Step 2: Set up Pagination
As you can see, the website is loaded in the built-in browser. Usually, many websites have a “next page” button that allows Octoparse to click on and go to each page to grab more information.
In this case, however, Twitter applies an “infinite scrolling” technique, which means that you need to scroll down the page to let Twitter load a few more tweets, and then extract the data shown on the screen.
So the final extraction process will work like this: Octoparse will scroll down the page a little, extract the tweets, scroll down a bit, extract, and so on and so forth.
Step 3: Build a loop item
To tell the crawler to scroll down the page repetitively, we can build a pagination loop by clicking on the blank area and clicking “loop click single element” on the Tips panel. As you can see here, a pagination loop is shown in the workflow area, this means that we’ve set up pagination successfully. Then we can start extracting data. Lets’ break down this step further:
- Extract Tweets One by One: Let’s say we want to get the handler, publish time, text content, number of comments, retweets, and likes.
- Build an extraction loop by hovering your cursor over the first tweet: When the entire tweet is highlighted in green, click to select it. Then repeat this for the second tweet. Octoparse will automatically detect and select all similar tweet elements across the page, showing its smart pattern recognition.
- Click “Extract text of the selected elements”: An extraction loop will be added to your workflow.
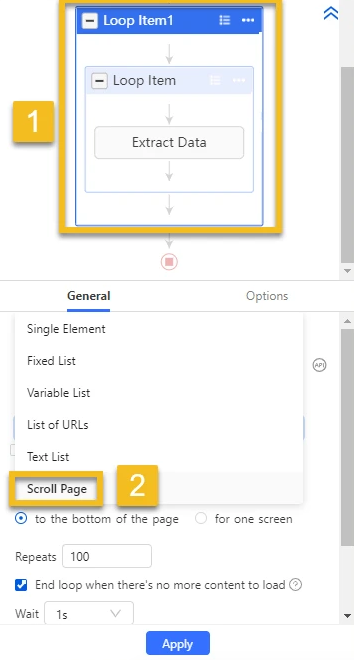
But we want to extract different data fields into separate columns instead of just one, so we need to modify the extraction settings to select our target data manually. It is very easy to do this:
- Go into the “action setting” of the “extract data” step.
- Click on the handler, and click “extract the text of the selected element”. Repeat this action to get all the data fields you want.
- Once you are finished the steps above, delete the first giant column which we don’t need, and save the crawler.
Now, our final step awaits.
Step 4: Modify the pagination settings and run the Twitter crawler
We’ve built a pagination loop earlier, but we still need a little modification on the workflow setting:
- Go to the AJAX Timeout setting and set it to 5 seconds. This ensures Octoparse waits for Twitter to load the content after each scroll.
- Set Scroll Repeats to 2 – this makes the bot scroll down two screens per cycle.
- Set Wait Time to 2 seconds – the bot will pause 2 seconds after each scroll to allow content to load.
- Go back to the Loop Item setting.
- Set the Loop Count to 20, meaning Octoparse will scroll the page 20 times in total to load more tweets.
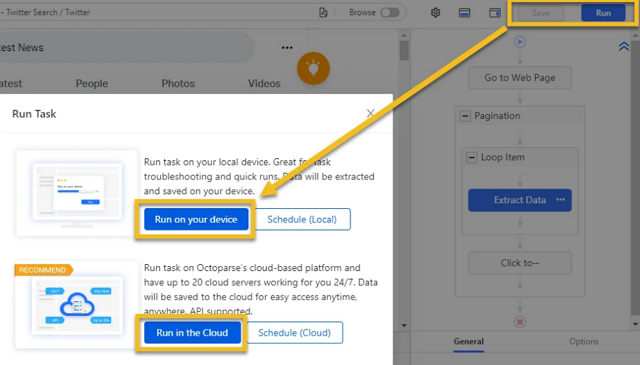
You can now run the crawler on your local device to get the data, or run it on Octoparse Cloud servers to schedule your runs and save your local resource.
💡 Note: If some fields appear blank in your extracted data, it usually means there was no corresponding content on the page for that field — so nothing was scraped.
Video tutorial: Scrape Twitter data for sentiment analysis
Twitter Data Scraping with Python
You can scrape Twitter using Python if you’re good at coding. There are some accesses like Tweepy or Twint that you need to use during the process.
You need to create a Twitter Developer Account and apply for API access, it only allows you to get tweets on a limitation.
Twint allows you to scrape tweets without number limitation, you can learn more from this article on how to use Twint Python to scrape tweets.
Final Thoughts
Now, you have a general idea of Twitter web scraping with both coding and no-coding methods. Choose the one that is most suitable for your needs. However, Octoparse is always the best choice if you want to save time or energy.
FAQs
1. Which Twitter scraper offers the most data points per profile in 2025?
In 2025, Octoparse stands out as the Twitter scraper providing the richest data per profile, including tweets, user info, likes, retweets, comments, follower counts, images and more. Unlike API-based solutions with strict limits, Octoparse offers unlimited, no-code data extraction ideal for marketers and analysts.
2. How does no-code Twitter scraping compare to API-based methods?
API methods provide official, structured data access but come with rate limits and need developer expertise. For non-technical users needing scalable public data, no-code scraping is often more practical. If you feel troublesome using Twitter scraper API, it is a good option to use no-code Twitter scraping tools like Octoparse that allow users to extract large volumes of public Twitter data quickly and easily—no programming or API keys required.
3. What are the legal and ethical considerations for Twitter data scraping?
When scraping Twitter, always collect public data only and respect Twitter’s Terms of Service. Comply with local privacy laws such as GDPR and CCPA, and ensure ethical use of data.
4. How can I automate Twitter scraping for large-scale data collection?
Use tools like Octoparse that support auto-detection, auto-login, cloud scraping, scheduled tasks, IP rotation, CAPTCHA solving and more. This lets you run large-scale, automated Twitter scraping reliably without coding at ease.