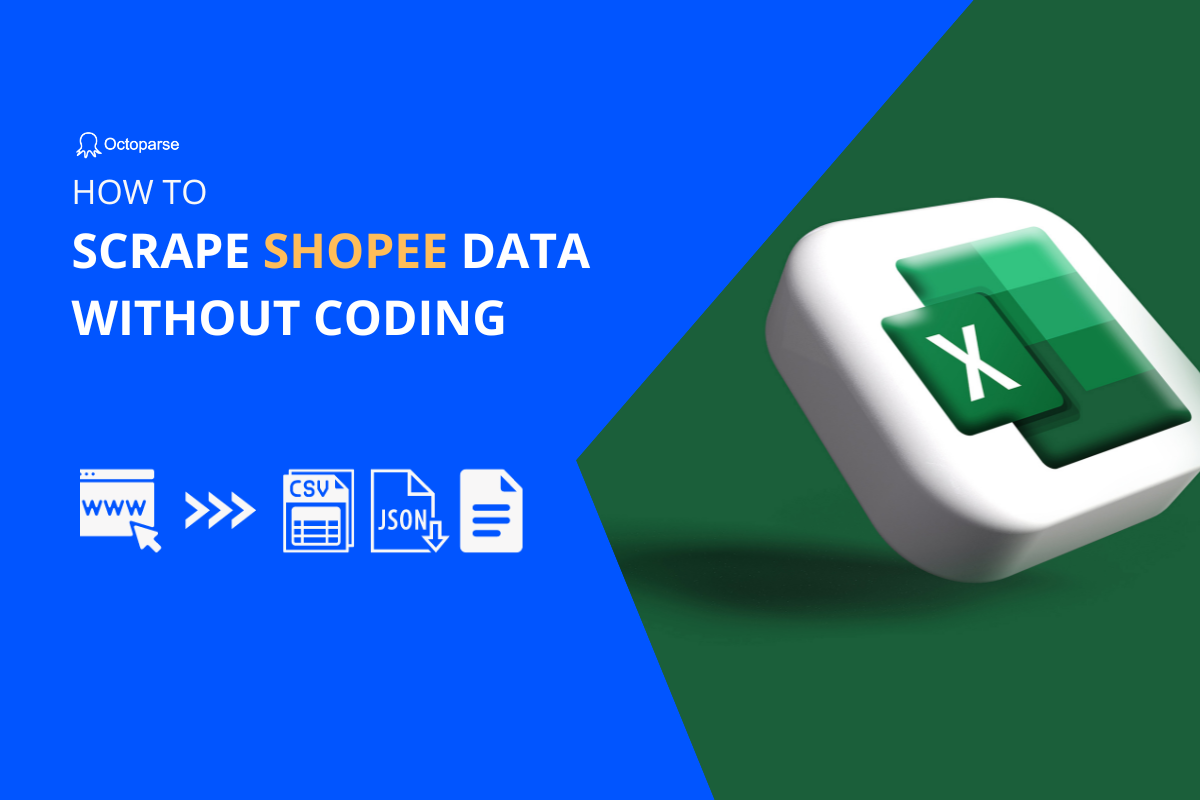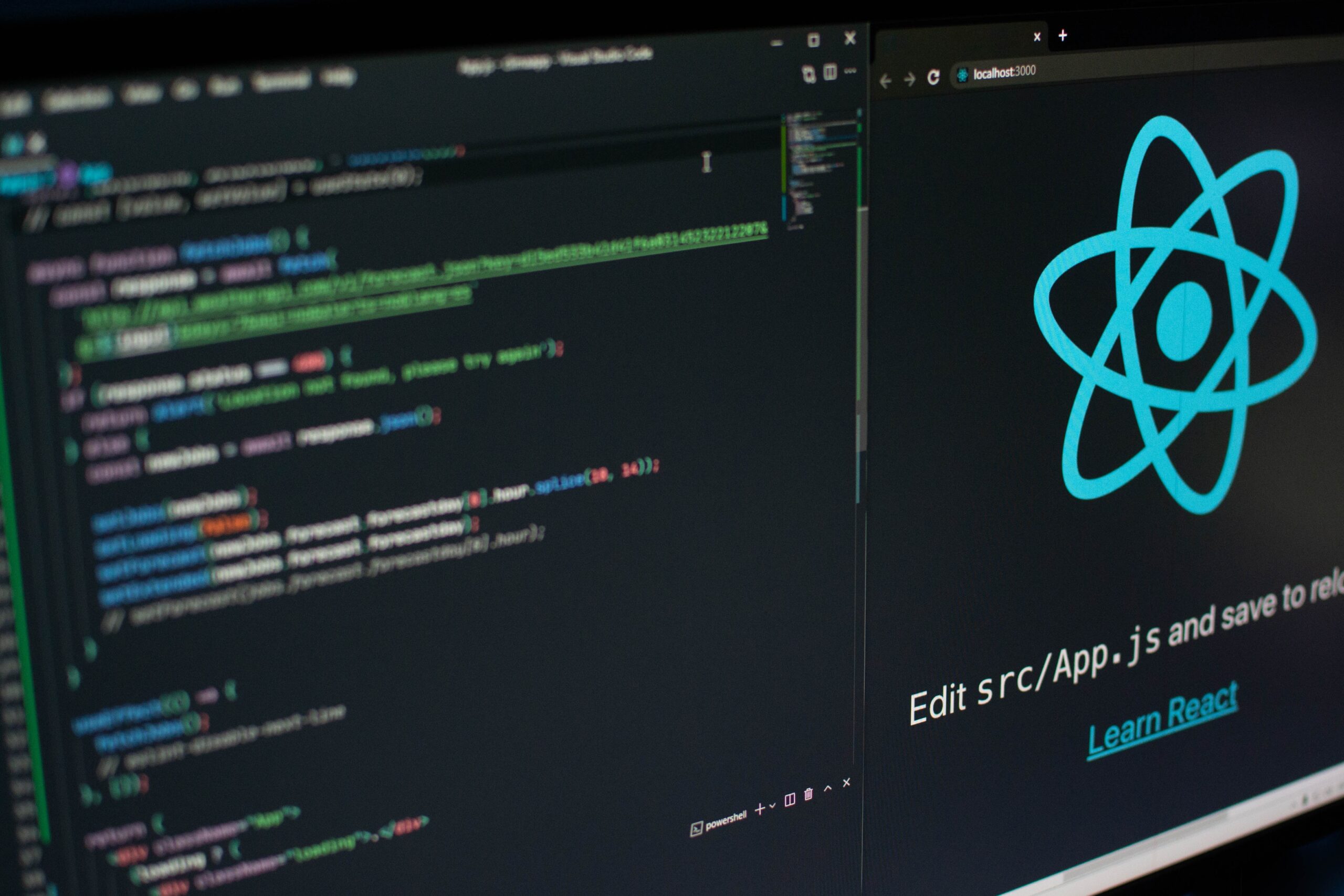Web scraping is a technique for extracting web data from one or more websites using computer programs like scraping bots. For anyone that is looking to obtain a relatively large amount of information from any particular website in bulk, web scraping is the go-to solution and can hugely reduce the time and effort it takes to fulfill your data acquisition needs. In this post, you can learn how to easily scrape data from a URL list.
Use Cases of Scraping Multiple URLs
If you do opt for web scraping, chances are you need a lot of data that cannot be copied and pasted from the website easily. Depending on your actual use case, extracting data from multiple URLs can fall into one of two situations below:
1. You may want to pull a large amount of information that extends across multiple pages of a particular website.
For example, when you scrape product listings information from e-commerce like Amazon, you may need to loop over multiple pages under one category or query. And very likely these web pages share the same page structure.
2. You may want to pull some data from completely different websites.
A quick example would be when you may need to gather job opening information from different companies’ career pages. These pages do not share anything in common other than they are all web pages. Or another example is when you need to aggregate data from multiple websites, like news or financial publications. You may pre-gather all the URLs for more data processing at a later time.
How to Scrape URL List Without Coding
If you are not proficient with coding or have no experience with programming at all, you can still get web scraping done easily with the use of no-code web scraping tools.
Octoparse is such a web scraper designed for scalable data extraction of various data types. It can scrape URLs, phones, email addresses, product pricing, and reviews, as well as meta tag information, and body text. It provides two different ways to extract data from multiple URLs, using online scraping templates or advanced mode with the software download.
Turn website data into structured Excel, CSV, Google Sheets, and your database directly.
Scrape data easily with auto-detecting functions, no coding skills are required.
Preset scraping templates for hot websites to get data in clicks.
Never get blocked with IP proxies and advanced API.
Cloud service to schedule data scraping at any time you want.
Scrape a list of URLs with online preset templates
Octoparse provides preset data scraping templates for popular sites like Amazon, eBay, Google Maps, LinkedIn, etc. With these templates, you can get data easily by searching a keyword or entering multiple URLs in batch. You can find data templates from Octoparse Templates page and have a preview on the data sample it has. Try the Google Maps Listing Scraper by the link below, and extract data like name, address, tags, phone number, geographical information, etc. on the listing page from Google Maps.
https://www.octoparse.com/template/google-maps-scraper-listing-page-by-url
Customize URL lists scraper with Octoparse advanced mode
Octoparse advanced mode offers more flexibility for dealing with customized data requirements. It lets you build a crawler from scratch to get data from the websites that has not been covered in the templates, or the data you need cannot be scraped exactly using the templates.
However, with the auto-detecting mode in Octoparse, you can easily build a multiple URLs scraper without coding skills too. Download Octoparse and follow the simple steps below, or read the tutorial on batch input URLs in Octoparse to learn more details.
Step 1: Click the “+New” button on the sidebar and select “Advanced Mode” to create a new task.
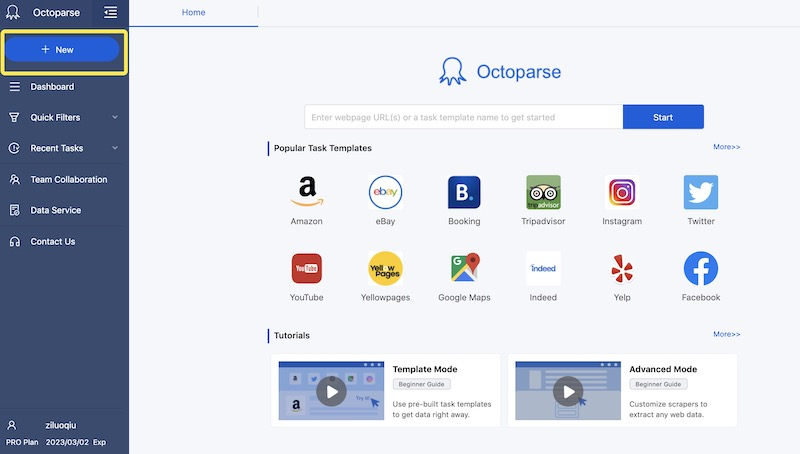
Step 2: Copy and paste the list of URLs into the text box and click “Save”. Octoparse will go on to create a workflow automatically.
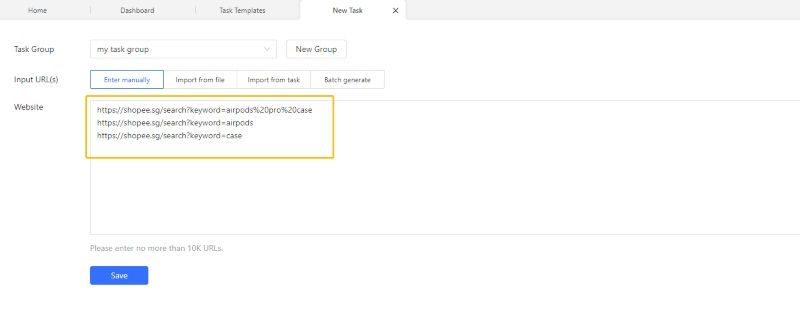
Step 3: Use the auto-detect feature to start the scraping process when the page finishes loading. The scraper will automatically identify the data and “guess” what data you’d like to scrape.
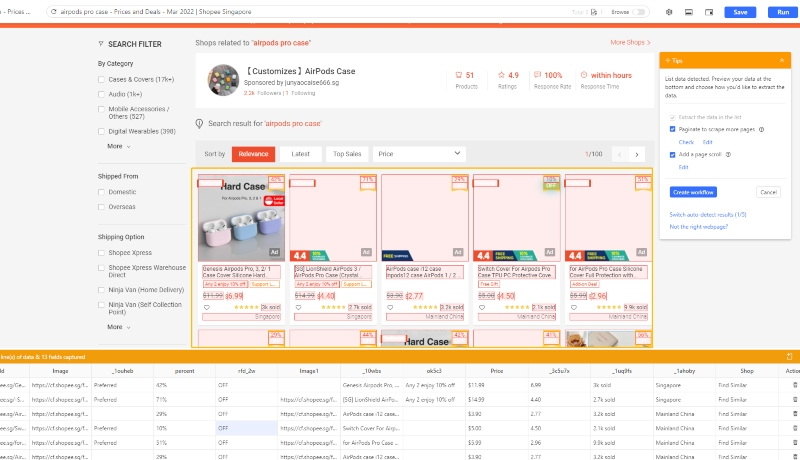
If the “guessing” is not 100% accurate, don’t worry, you can switch between different sets of data or add the data fields to scrape by manually clicking on the web data.
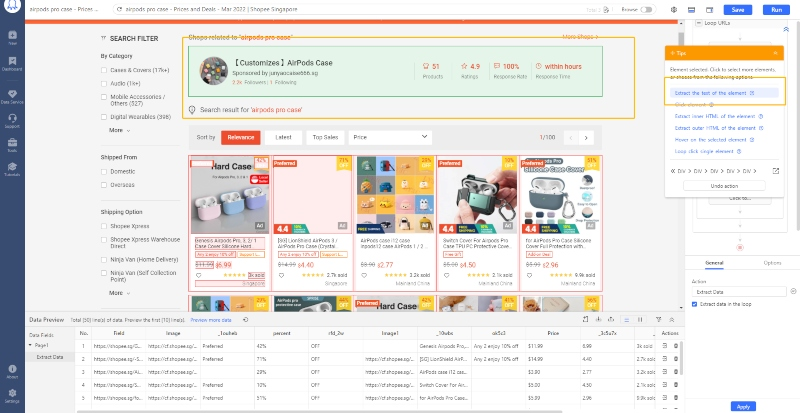
Step 4: After you are done with the task setup, click “Save” and run the task to get your data! You can choose to run the task locally or in the cloud.
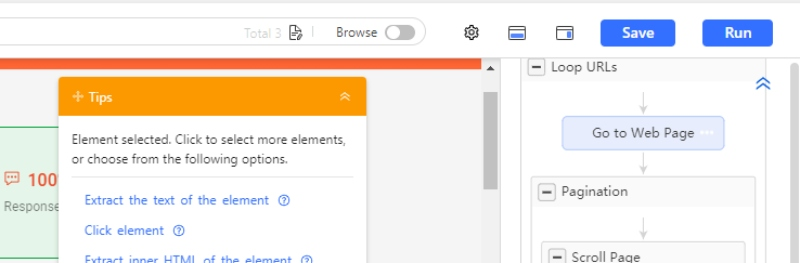
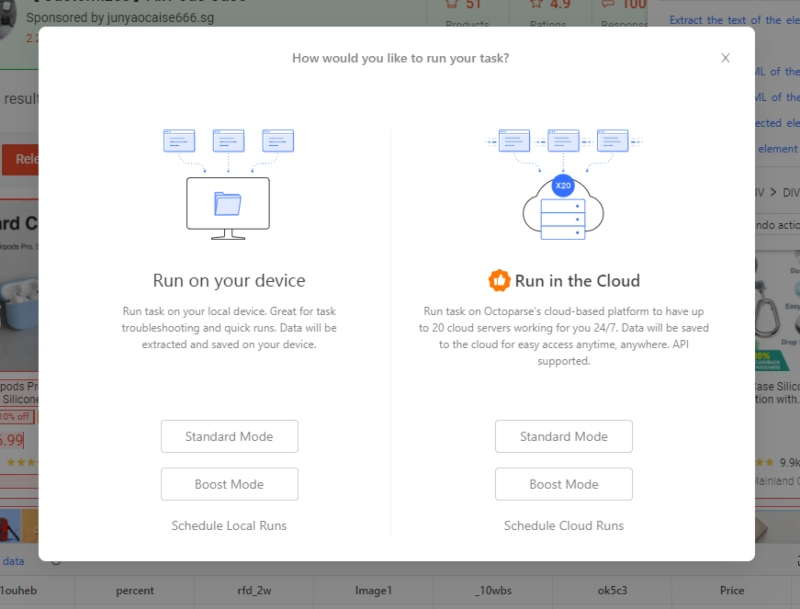
Get All URLs from a Website with Python
If you do have a technical background and good programming knowledge, you can take advantage of Beautiful Soup, Scrapy, and Selenium-like packages available in Python to build your own multi-URL scraper. In another word, if you are proficient in programming languages, you can accomplish it by writing codes. Writing codes gives you more flexibility and can handle more complicated situations. But scripting can be intimidating for non-coders and also be a heavy workload even for developers when dealing with many different web pages.
Steps to scrape data from multiple URLs using Python
To scrape data from multiple URLs using Python, you can utilize libraries like requests for making HTTP requests and Beautiful Soup or lxml for parsing the HTML content. Here’s a simple example demonstrating how to scrape data from multiple URLs in Python:
In this script:
- The
requestslibrary is used to send HTTP requests to the URLs. - The
BeautifulSouplibrary is used to parse the HTML content of the webpages. - The script iterates through the list of URLs, sends a GET request to each URL, and then extracts and prints the title of the webpage.
Make sure to install the required libraries by running:
For more complex scraping tasks, you can customize the script to extract specific data elements, handle different types of content (like JSON or XML), manage errors, and store the scraped data in a structured format like CSV or JSON.
Final Thoughts
With the methods mentioned above, you now have ideas on how to scrape data from multiple website URLs. Choose the Python one if you know something about coding, and select Octoparse if you know nothing about coding or just want to save time and efforts.