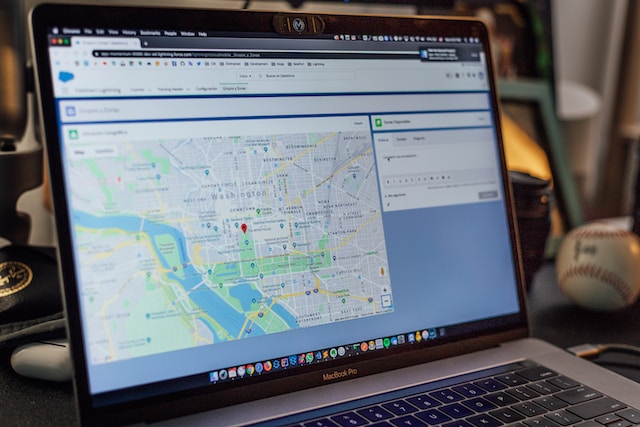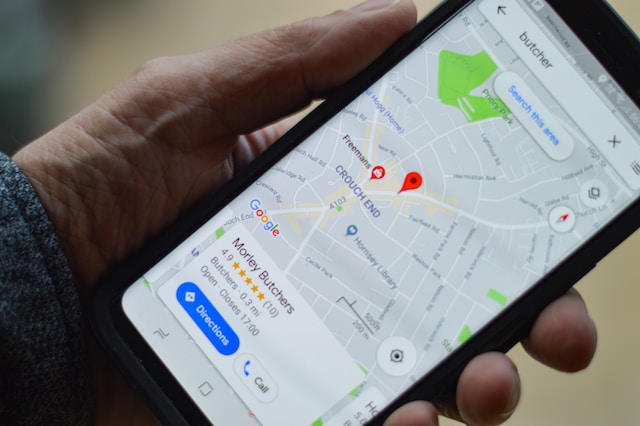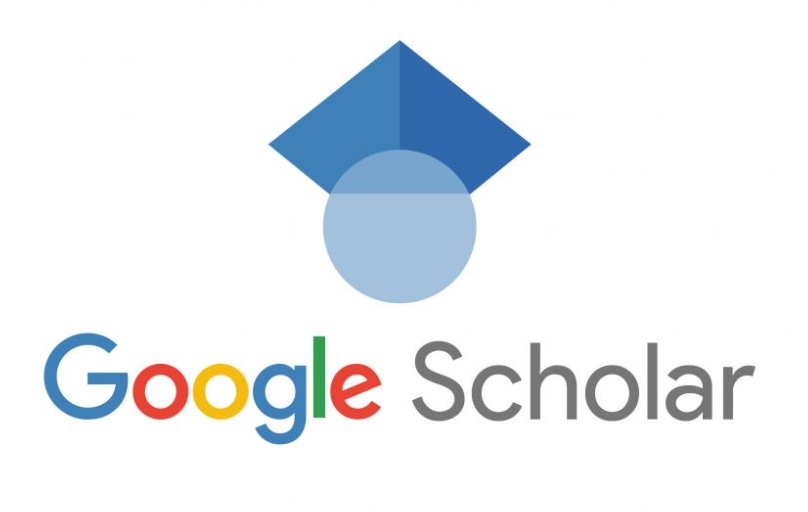Do you need to extract coordinates from a Google Maps link?
Every Google Maps URL contains GPS coordinates hidden in plain sight. After the “@” symbol, you’ll find the exact latitude and longitude: @47.6205,-122.3493,17z. I extract these daily for location analysis, and I’ll show you three methods from simple copy-paste to bulk extraction.
Here’s exactly where to find the latitude and longitude in any Google Maps URL—plus how to extract Google Maps coordinates automatically with Google Maps crawlers.
How to Get Google Maps Latitude and Longitude
Here are some simple steps about how to get coordinates from Google Maps on Android, iPhone/iPad, and computer:
1. Extract Latitude and Longitude from Google Maps URL
When you have a Google Maps link and need coordinates immediately, here’s the 10-second solution:
- Look at your Google Maps URL
- Find the “@” symbol
- Copy the numbers after it
Example URL:
The coordinates are: 47.6205063,-122.3492774
- Latitude: 47.6205063
- Longitude: -122.3492774
That’s it. The first number is latitude, the second is longitude. This works for any Google Maps link to coordinates conversion.
Every Google Maps URL with coordinates follows this pattern:
.../@latitude,longitude,zoom/...- The zoom level (17z) appears after the coordinates
- Some URLs include additional parameters, but coordinates always follow “@”
Pro tip: If your Google Maps link doesn’t show coordinates (some mobile links hide them), open it in a desktop browser and click “Share” → “Copy link” to get the full URL with latitude and longitude.
2. How to Find the Coordinates of A Place on Your Computer
First, open Google Maps on your computer, and right-click the place you want to get coordinates.
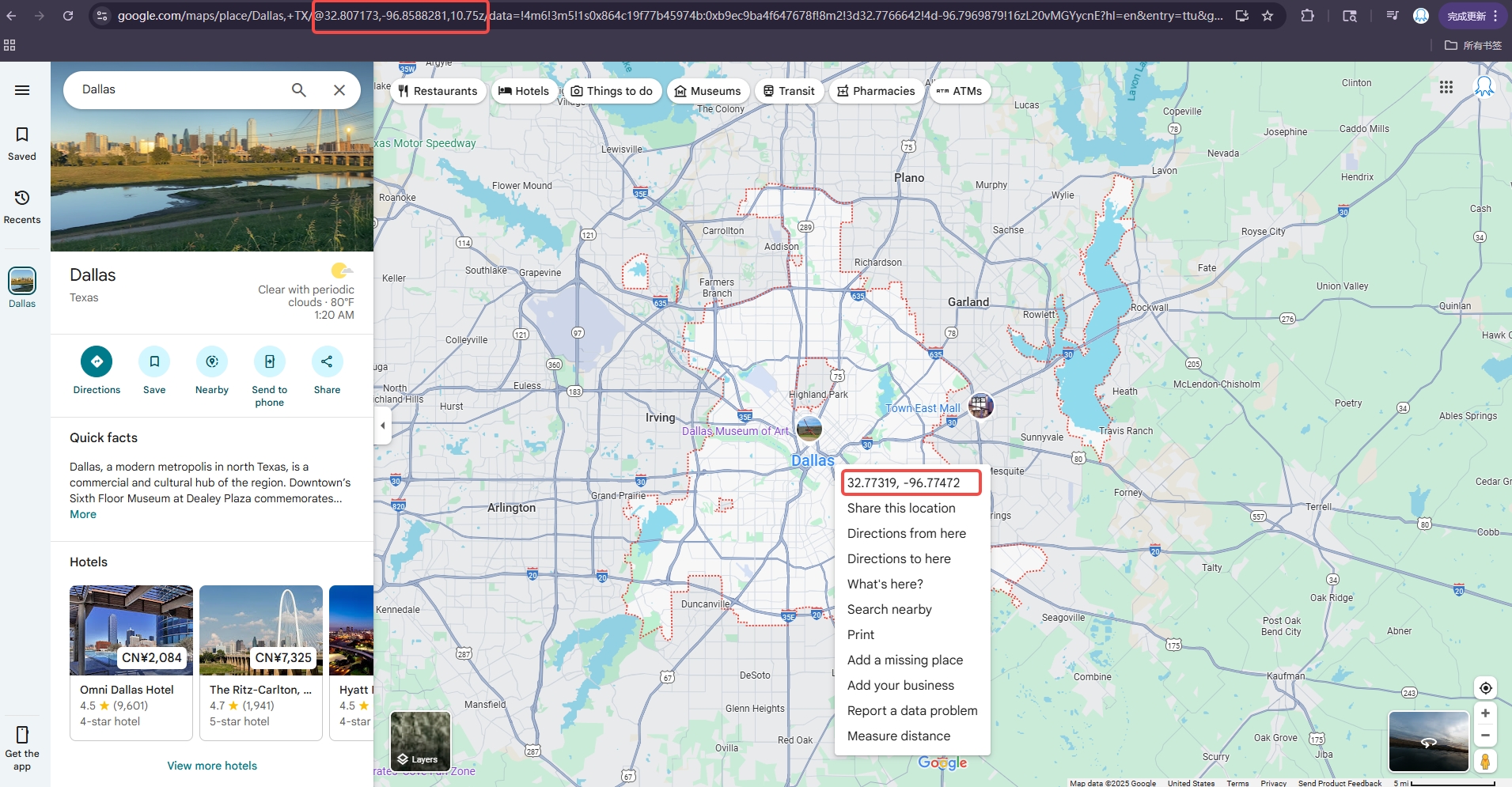
A pop-up window will show, and you can find the latitude and longitude on the top. Left-click and copy them automatically.
3. Get Google Maps GPS Coordinates on Android/iPhone
Touch and hold an area of the map that isn’t labeled to drop a red pin after opening the Google Maps app on your Android phone or iPhone device. If you’re an Android user, you can find the coordinates in the search box. For iPhone, tap Dropped pin to find the coordinates at the bottom.
You can read Google’s official tutorial to get more information about finding and entering coordinates on Google Maps.
Extract Different Google Maps URL Latitude Longitude Parameters
1. Standard Coordinate Format: /@lat,lng,zoom/
Example: https://www.google.com/maps/place/Empire+State+Building/@40.7484405,-73.9856644,17z/
This is the most common format when you:
- Click on a specific place
- Search for a business or landmark
- Share a location
Breakdown:
@– Marker indicating coordinates follow40.7484405– Latitude (North/South position)-73.9856644– Longitude (East/West position)17z– Zoom level (17 = street level, 1 = world view)
How to extract: Look for @ symbol, grab everything until the third comma or forward slash.
2. Query Parameter Format: ?ll=lat,lng
Example: https://maps.google.com?ll=40.7484,-73.9857&q=Empire+State+Building
This format appears when:
- Using older Google Maps links
- Embedding maps in websites
- Direct coordinate searches
Breakdown:
?ll=– “Lat/Long” query parameter- No @ symbol needed
- Often paired with
&q=for search query
How to extract: Find “ll=” and parse until the next “&” or end of URL.
3. Search Location Format: &sll=lat,lng
Example: https://maps.google.com/maps?q=restaurants&sll=40.7484,-73.9857&sspn=0.0109,0.0217
This format indicates:
- Where the search was centered
- The coordinates of your search area (not necessarily the result)
Breakdown:
&sll=– “Search Lat/Long”&sspn=– “Search Span” (the area covered)- Used for “near me” or area searches
How to extract: Parse after “sll=” but note these are search center coordinates, not destination coordinates.
4. Place with Embedded Coordinates: /place/name/@lat,lng
Example: https://www.google.com/maps/place/Starbucks/@40.7484405,-73.9856644,17z/data=!4m5!3m4!
Most reliable format because:
- Coordinates are always for the exact place
- Appears after clicking a search result
- Includes both human-readable name and coordinates
Breakdown:
/place/– Indicates a specific placeStarbucks– Place name (URL encoded)/@– Coordinates follow/data=– Additional metadata
5. Directions Format: /dir/lat1,lng1/lat2,lng2/
Example: https://www.google.com/maps/dir/40.7484,-73.9857/40.7580,-73.9855/@40.7532,-73.9856,16z
Contains multiple coordinate sets:
- First pair: Starting point
- Second pair: Destination
- @ coordinates: Map center view
How to extract: Parse each coordinate pair separately between forward slashes.
6. Street View Format: @lat,lng,3a,75y,90h,90t
Example: https://www.google.com/maps/@40.7484405,-73.9856644,3a,75y,161.23h,88.94t/
Additional parameters after coordinates:
3a– Field of view angle75y– Yaw (horizontal rotation)h– Heading (compass direction)t– Tilt (vertical angle)
How to extract: Only grab first two numbers after @, ignore camera parameters.
7. My Maps/Custom Maps: &ll=lat,lng&spn=
Example: https://www.google.com/maps/d/viewer?mid=1X...&ll=40.7484,-73.9857&z=15
This type of map parameter is used for:
- Custom saved maps
- Shared map collections
- Embedded maps
How to Convert Google Maps Link to Coordinates at Scale
You may notice that the coordinates actually are hidden inside the URLs. In this case, we need to extract the URL and use Regular Expression to find the exact matching text string we are looking for. Let’s take the Space Needle landmark in Seattle as an example.
1. Run Octoparse Google Maps Scraper
First, open Google Maps in your browser and type “Space Needle” in the search bar. After the page finishes loading, look for the coordinates in the URL. The coordinates are located behind the “@” sign.
Next, we can start to extract the URL. The Google Maps coordinates extractor that we use is Octoparse – the best web scraping tool. It is easy to use, and you can scrape Google Maps and any websites without coding skills. You can download Octoparse and install it quickly on Windows/Mac.
2. Configure the Task of Scrape Google Maps Coordinates
Octoparse turns your clicking into code. Unlike Python scripts, you build extraction visually—perfect for non-coders who need to extract coordinates from Google Maps links regularly.
Open Octoparse to build a task. Click “+” sign to enter the “Advanced Mode”. Input the URL into the box and hit “Save” to proceed.
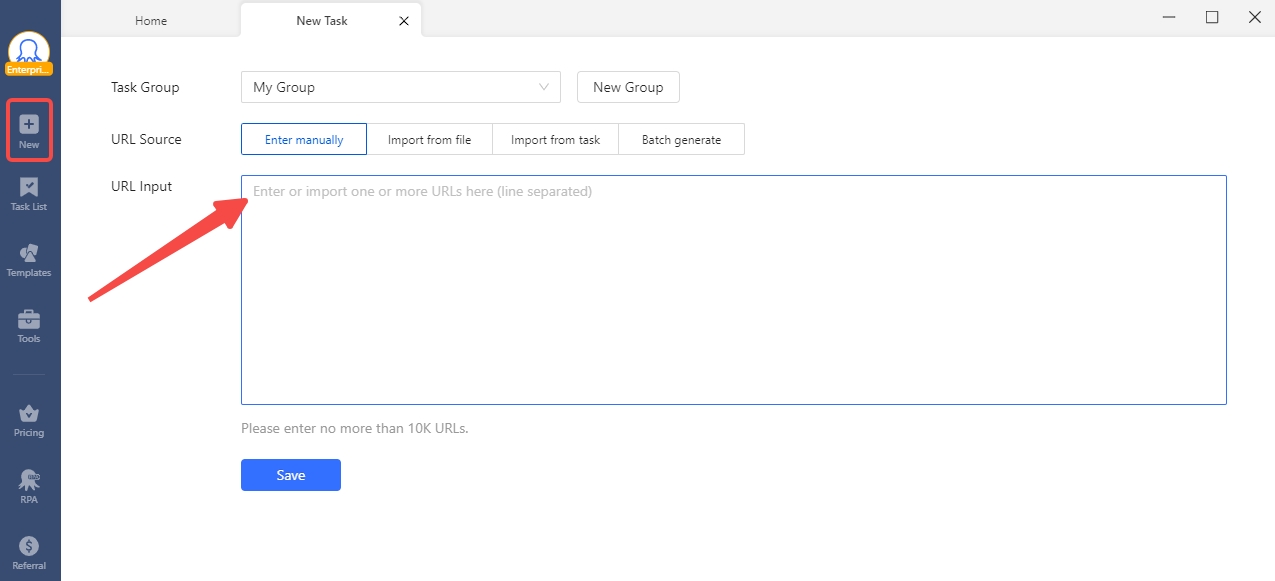
Now we have created a new task successfully.
But the thing is that Google Maps sometimes doesn’t load properly within its built-in browser.
Why? It is because Google Maps doesn’t accommodate with current browser’s user agent.
Step 1: Configure for Google Maps URL Coordinates Extraction
- Download Octoparse (it can handle 10,000 URLs)
- Create new task → Advanced Mode
- Input your Google Maps URL
- Switch user agent to Firefox 45.0 (critical for Google Maps)
Step 2: Build Extraction Pattern for Google Map Link to Latitude Longitude
After the web page finishes loading, we are able to start extraction with a point-and-click on the built-in browser.
With your Google Maps link loaded:
- Click any text element on the page
- Select “Extract text”
- Add “Current Page URL” as a field
- Now we’ll extract the coordinates from this URL
Step 3: Extract Coordinates from Google Maps Link Using RegEx
Now you should notice that the extraction has been successfully created and added to the workflow below. We can edit the field name from the setting area on the upper right area by typing in the desired name.
Here’s where we convert Google Maps link to coordinates automatically:
- Click customize (pencil icon) on URL field
- Select “Refine extracted data”
- Add step → “Match with regular expression”
- Use Octoparse’s RegEx generator:
- Start with:
@ - End with:
,(first comma after coordinates) - Generates:
@([^,]+,[^,]+)
- Start with:
This pattern extracts latitude and longitude from any Google Maps URL format.
Now just confirm if we set it properly by clicking the “Match” button. It generates the corresponding expression on the right. Boom! This is exactly what we want. Now go ahead and click “Apply” then Click “Ok” to confirm.
Run the Google Maps Task
That’s it! You are done. Let’s run the crawler and see if it works. Click “Start Extraction” and pick “Local Extraction”.
Extract Coordinates from Google Maps URL With Code
If you’re comfortable with code, here’s a one-liner to extract latitude and longitude from Google Maps URL:
JavaScript:
javascript
Python:
python
Excel Formula:
excel
Is Extracting Coordinates from Google Maps Links Legal?
Coordinates in Google Maps URLs are publicly visible data.
You’re not scraping Google’s servers—you’re parsing URLs you already have. However:
- Respect rate limits if automating
- Don’t republish Google’s data
- Consider official APIs for commercial products
- Check Terms of Service for your use case
Further Reading
If you are interested learning more about the legality of web scraping in general, you can go check out our in-depth guide: “Is Web Scraping Legal“
Conclusion
If you have 1000 addresses to look up, you should definitely give Octoparse a try. It allows you to input over 10,000 URLs when you set up the task.
If you have any questions to set up a crawler, please reach out to support@octoparse.com. Octoparse is professionally designed to walk you through the journey from a beginner to a web scraping expert. We are here to help you become a master craftsman in the art of web scraping.