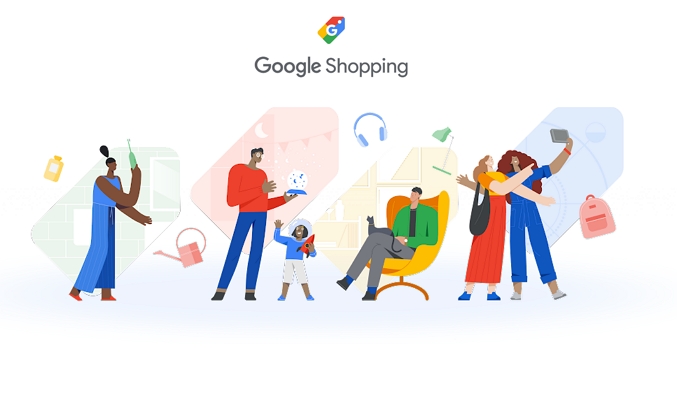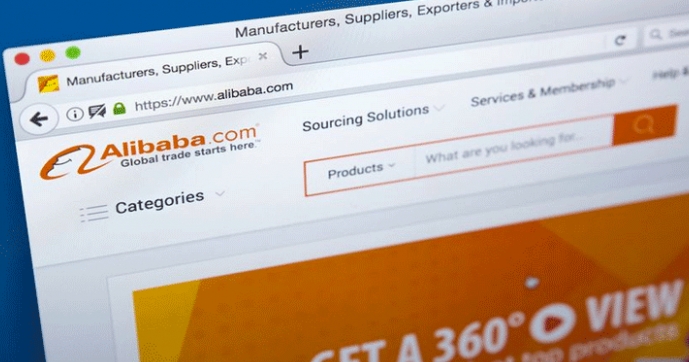When it comes to an e-commerce site, Walmart makes a place for itself in the top list. Not only for the buyers, but the details regarding the products, price, and more. Walmart can also be of great use to people who are planning to invest in the e-commerce model or are doing research or analysis in the field. In this article, you can learn the best Walmart scrapers to extract price and product data with or without coding.
Does Walmart Allow Scraping
Walmart is among the difficult sites to extract the data, as the platform does not support data scraping. The anti-spam systems installed on the site along with IP tracking and blocking would block the access of web scrapers on the site. Additionally, cookies, Captchas, and other AI-based systems also prevent the scrapers from accessing and collecting site data.
But there is a workaround available to overcome this issue. If you are able to evade IP tracking and have a Captcha solver in your bot, you can scrape the data from the site without being detected or banned. Rotating residential proxies here proves to be of great help.
Thus, using a professional scraping tool that meets the above requirements can help you extract Walmart data. If you are professional with coding, you could even create a customized code meeting the above requirements to extract the required data.
But you should also pay attention to the usage of the data, and you can only scrape the public data, otherwise, there is the risk of violating the local laws.
How to Scrape Walmart.com Data Without Coding
If you are looking for a workable solution that does not require a complicated and technical coding process for data extraction, Octoparse works as the best solution. It helps you extract data from any website simply and quickly. Just download and sign up for an account for free, then follow the simple steps below to scrape Walmart’s price and product data.
Key Features of Octoparse
- Quick simple steps for extracting Walmart and other sites data.
- AJAX, drop-down, infinite scrolling, and other types of sites can be handled.
- Allows downloading the extracted data in Excel, API, CSV, format or saving it to the database.
- Allows setting schedule scraping at any specific time.
- Prevents IP from blocking with automatic IP rotation.
- Crawling and scraping from unlimited web pages supported.
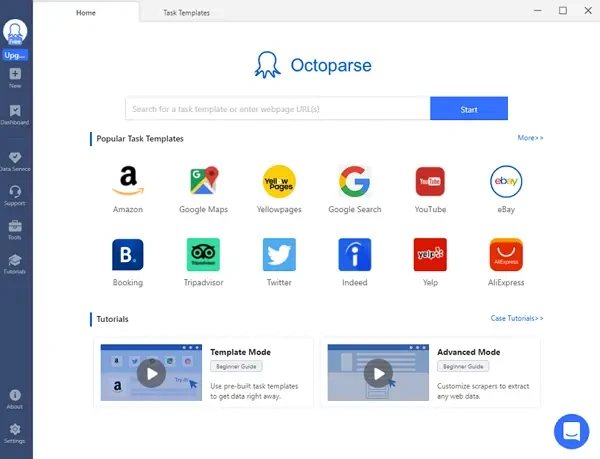
Steps to scrape Walmart product data using Octoparse
Step 1. Paste the targeted Walmart link into Octoparse
Download, install, and open Octoparse on your Windows or Mac device, enter the Walmart link to start auto-detecting. You can also choose Advanced Mode for powerful scraping mode.
Step 2. Customize Walmart Price and Product data details
Create a workflow after the auto-detecting, you can continue to set the AJAX Load, Loop item, Pagination, and other customizations to get more precise data on price and product list.
Step 3. Start extracting data from Walmart
Tap the Run button to start the extraction process. If you wish to run the task in the cloud, choose Cloud Extraction. Your Walmart data can be downloaded as an Excel file easily.
Scrape Walmart Data with Python
Python is a great programming language that can be used for multiple tasks including data scraping. So, if you are well versed with this language and know the process of coding, you can scrap Walmart Data using Python and its associated tools and libraries.
There are many tools can help you get data from Walmart with Python, including Scrapy, BeautifulSoup, etc. You can find more details on Github. Here we give you a Scrapy Python method for your reference: https://github.com/juansimon27/scrapy-walmart
Final Words
Now, you have learned how to extract data like price and product details from Walmart. Hope Octoparse can help you with quick data scraping without coding skills asked. Though, Python is also a good choice for those who have coding skills. You can also use the similar steps to get data on other e-commerce sites like Google Shopping, Amazon, eBay, Alibaba, etc.