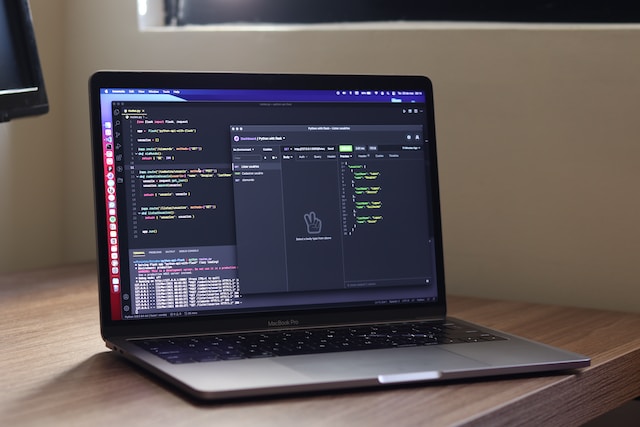Yahoo Finance receives over 140 million visits each month, according to SEMRush report.
In the US alone, it draws about 93 million unique monthly visitors and ranks #1 for both stock news and finance video content. People use Yahoo Finance to check real-time stock prices, follow market news, and track investments.
It is one of the most popularly used web media to view and extract financial data of companies around the world.
In this article, we’ll introduce the best Yahoo Finance scraper to scrape Yahoo Finance easily and fast.
Does Yahoo Finance have an API?
Yahoo Finance API offers a range of APIs that allow developers to access a variety of financial data, including current and historical stock prices, exchange rates, financial statements, news and articles, and more.
However, Yahoo Finance has officially discontinued its API service in 2017. That means you need to find alternative ways to scrape data from Yahoo Finance.
What About Yahoo Finance API Alternative?
Most popular Python wrappers (yfinance, yahooquery) and scraping methods rely on reverse-engineering Yahoo’s public web pages or unofficial endpoints.
This means:
- Libraries like yfinance can break suddenly if Yahoo changes its website layout or restricts data access.
- You may face legal and ethical concerns when scraping data, especially for commercial use or user privacy regulations.
- Most of these tools are unofficial solutions with no guaranteed uptime or complete data coverage.
The reason why I clear this upfront is to save frustration and helps you plan alternatives.
Most Used Yahoo Finance API Alternatives
1. Yahoo Finance Wrappers:
- yfinance: Best for historical and real-time price data. Easy to use, popular, but can break with site changes. Good for most casual projects.
- yahooquery: Supports batch requests and some premium data, faster for large queries. More complex setup.
- yahoo_fin: Useful for options and news, less frequently updated.
2. Paid API
- Finnhub: Real-time, historical data, news, ESG, with generous free tier and paid options.
- Alpha Vantage: Good for historical prices and indicators, limited real-time data.
- EODHD: Financial statements and pricing, ideal for analysts needing deeper financial data.
3. Non-Coding Data Extraction with Octoparse
Octoparse allow data scraping from Yahoo Finance without programming. Octoparse handles blocks, CAPTCHA, and data extraction visually. It’s an excellent fallback or complement to wrappers.
How to Scrape Data from Yahoo Finance Without Coding
There are multiple ways you can scrape Yahoo Finance.
Some of them require no coding knowledge. Tools and software are available online for web scraping.
Here I recommend Octoparse, the best web scraping tool. It is one of the most widely-used, open-source software and is free. It extracts bulk data from multiple websites, and supports up to 10,000 links in one go.
Octoparse can auto-detect data from Yahoo Finance site, it also has preset templates for you to scrape data within only a few clicks.
Octoparse allows you to export the extracted data to Excel, CSV, and even database. Plus, you can use the scheduled scraping for your tasks hourly, daily, or weekly.
https://www.octoparse.com/template/yahoo-finance-scraper
3 Steps to Extract Yahoo Finance Data
Here is how I used Octoparse to scrape Yahoo Finance. You can follow these steps below after you have downloaded and installed Octoparse.
Step 1: Enter the URL copied from Yahoo Finance
First, I went to the Yahoo Finance page that I need to scrape data from, and copied the page link.

Then I enter the URL into Octoparse search bar, and click on the Search button. It will start auto-detecting.
Step 2: Write a Scraping Yahoo Fiance Workflow
Waiting for the auto-detecting process, and create a workflow after it finished.

Note: You can see the extracted data in the preview section, and Octoparse lets you change the data fields you want to extract.

What I love about this method is that it can auto-detect the ADs page and skip scarping them so I can keep the collected data clean.
Step 3: Run the Workflow
After all the changes have been saved, click on the Run button to scrape data.
You can download the results to your local devices or save them to a database.
If you still have any question about the details, you can learn the steps to extract stock info from Yahoo Finance.
How to Pull Yahoo Finance Data with Python
To web scrape Yahoo Finance using python, we can make use of multiple python modules and methods available open-source.
One of the simplest and beginner-friendly methods to scrape financial data is to use the Beautiful Soup library. Let us look at this method step by step.
Step 1: Install the dependencies on the device you are using.
- pip install bs4
- pip install requests
- pip install pandas
Step 2: Import the modules
Step 3: Get the webpage URL and check for errors.
Step 4: Create a function to retrieve HTML data of the webpage as a Beautiful Soup object.
Step 5: Extract and store the information.
Conclusion
Scraping financial information has given you a competitive edge over the business world. Now, you have learned the basics of scraping Yahoo Finance, try extracting data from multiple sources and compiling them into a useful set of information.
Apply the inferences from this information in different forms and how the extracted data can be put to maximum use. I hope this article inspires you to dive into the world of financial web scraping.
Common Questions About Yahoo Finance & Yahoo Finance API
1. Is Yahoo Finance Web Scraping Legal
In short, YES.
Most of the data available on the Yahoo Finance website is open-source and public information. But you should still pay attention to your local web scraping laws and rules when you’re scraping and using these data.
You can scrape Yahoo Finance data, including the following main parts:
- News updates on stock markets
- Current Stock prices of companies
- The trend of rising or falling of a company’s stock prices.
- Mutual Funds and ETFs
- Value of currencies and even cryptocurrencies
Scraping these information can be extremly helpful for finance analysis to improve business strategies.
2. Is there an official Yahoo Finance API?
No, Yahoo does not currently offer a free, official financial market data API. Most users rely on unofficial Python wrappers like yfinance or web scraping solutions. Other than that, commercial data providers offer paid APIs with guaranteed uptime and compliance.
3. Which Python libraries are best for accessing Yahoo Finance data?
The top unofficial libraries are yfinance, yahooquery, and yahoo_fin. Yfinance is easiest for historical stock data; yahooquery supports faster batch queries; yahoo_fin works well for options and news. These are community-maintained and can break if Yahoo updates their site.
4. What are the query limits on the Yahoo Finance API?
Yahoo historically limited API usage through its Yahoo Query Language (YQL) to around 2,000 calls per hour unauthenticated, or 20,000 calls per hour with OAuth authentication.
However, Yahoo’s official APIs have changed, and many unofficial wrappers have undocumented rate limits. It’s important to avoid excessive requests to prevent blocks.
5. How can I avoid getting blocked when scraping Yahoo Finance?
Limit the frequency of your requests, use caching to reduce repeat calls, employ IP rotation or proxies if necessary, and respect Yahoo’s robots.txt and rate rules to avoid detection and throttling.