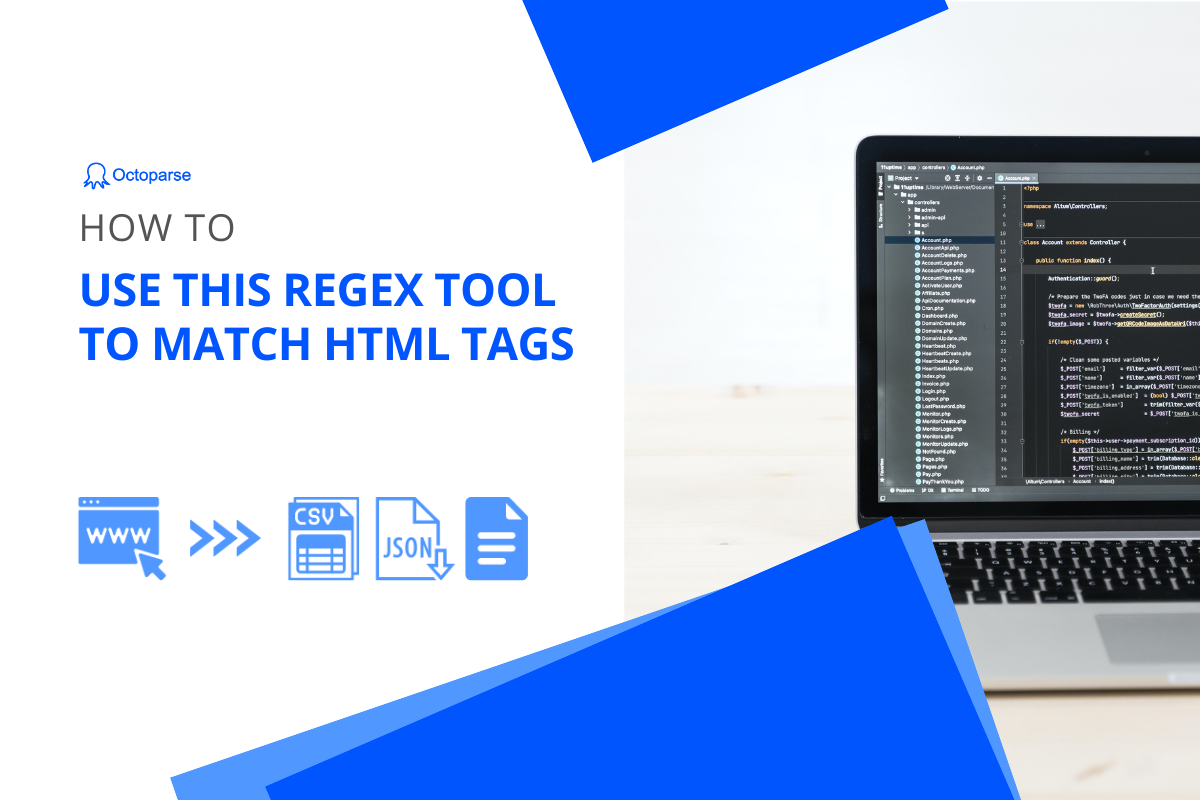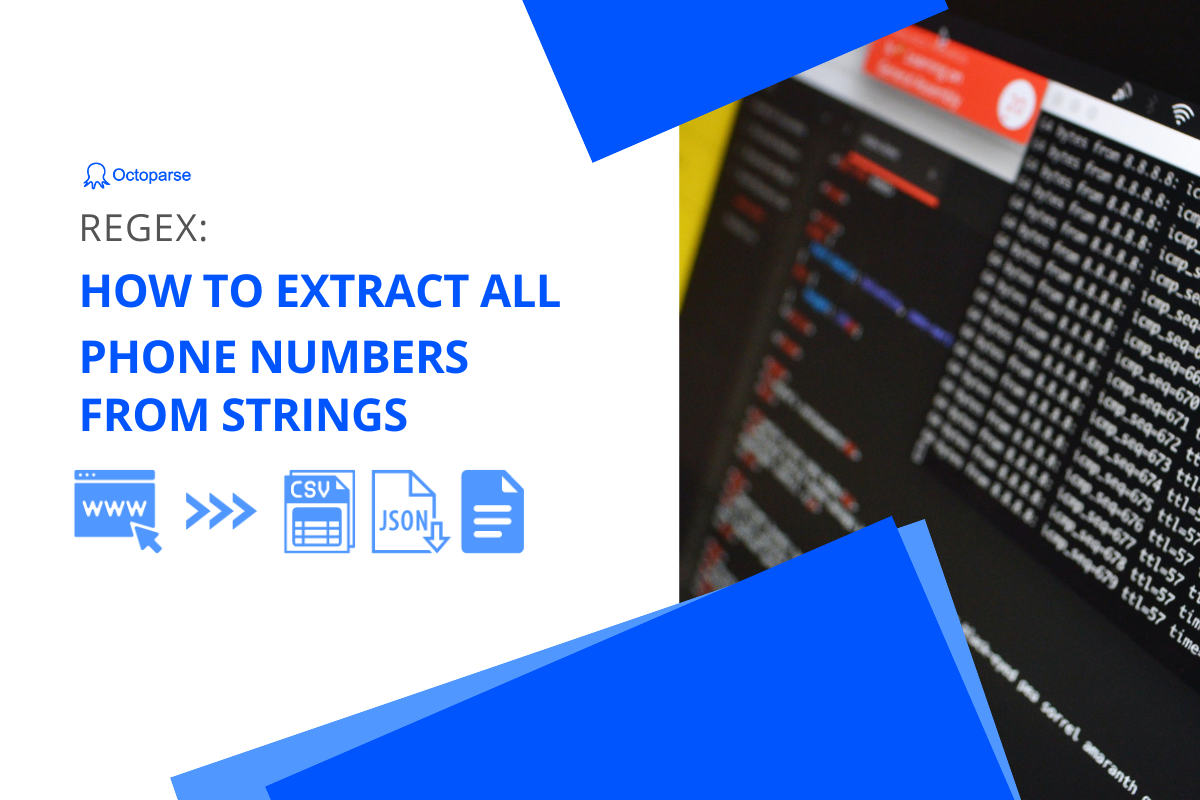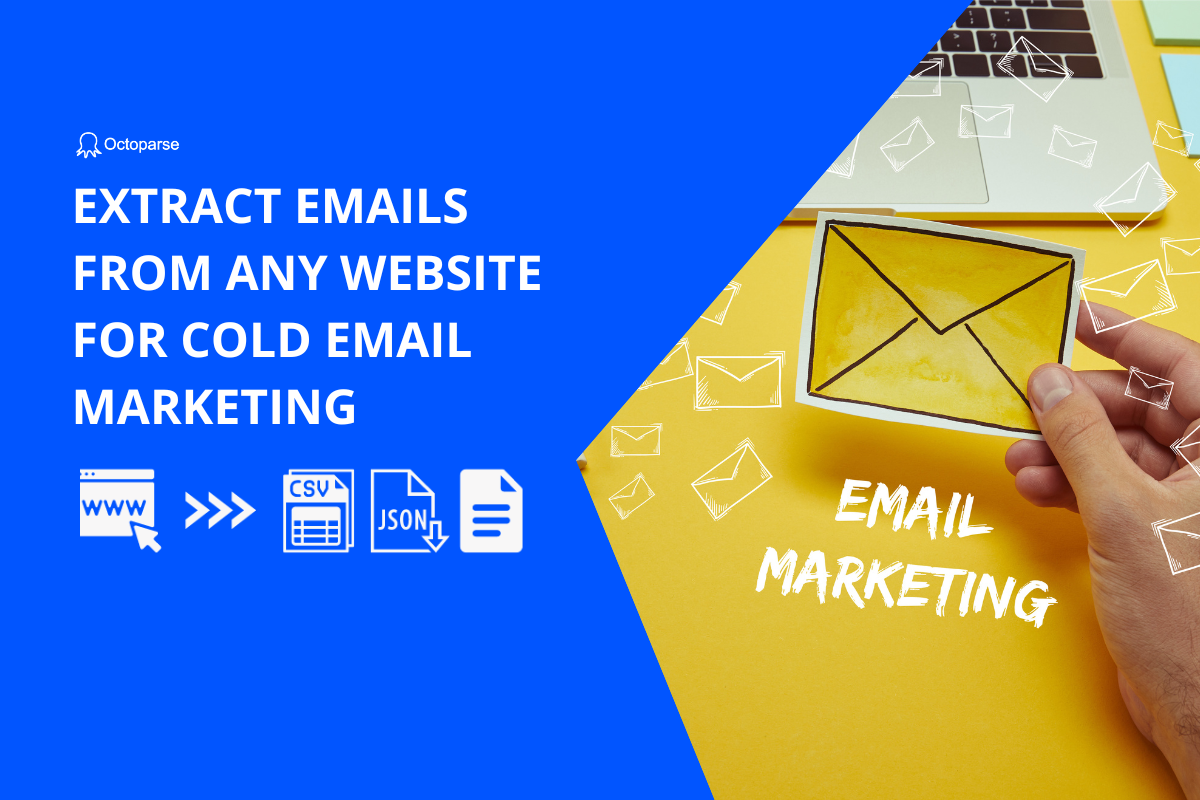Now you have a text file mixed with email addresses and text strings, and you want to extract email addresses. In this article, I will show you how to use RegEx to extract email addresses from string or TXT files easily, and other methods to get email leads for your business.
Excel Formula to Get Email Address
=TRIM(RIGHT(SUBSTITUTE(LEFT(A1,FIND (” “,A1&” “,FIND(“@”,A1))-1),” “, REPT(” “,LEN(A1))),LEN(A1))).
Using this formula to extract email addresses is frustrating if you have a hard time using Excel. Excel has strict rules on the order. It is often the case that you copy and paste a complex formula, but Excel won’t accept it unless you type the expression into the cell. Another problem associated with the Excel formula is that you have to spend a certain amount of time debugging the expression, especially a long one.
Excel VBA Code to Get Email Information
Step 1: Press the “ALT+F11” keys, and it would bring you to the Microsoft Visual Basic for the Application window
Step 2: Click Insert > Module, and copy and paste the following into the Module window:
|
1
2
3
4
5
6
7
8
9
10
11
12
13
14
15
16
17
18
19
20
21
22
23
24
25
26
27
28
29
30
31
32
33
34
35
36
37
38
39
40
41
42
43
44
45
46
47
48
49
50
|
Sub ExtractEmail()
‘Update 20130829
Dim WorkRng As Range
Dim arr As Variant
Dim CharList As String
On Error Resume Next
xTitleId = “KutoolsforExcel”
Set WorkRng = Application.Selection
Set WorkRng = Application.InputBox(“Range”, xTitleId, WorkRng.Address, Type:=8)
arr = WorkRng.Value
CheckStr = “[A-Za-z0-9._-]”
For i = 1 To UBound(arr, 1)
For j = 1 To UBound(arr, 2)
extractStr = arr(i, j)
outStr = “”
Index = 1
Do While True
Index1 = VBA.InStr(Index, extractStr, “@”)
getStr = “”
If Index1 > 0 Then
For p = Index1 – 1 To 1 Step -1
If Mid(extractStr, p, 1) Like CheckStr Then
getStr = Mid(extractStr, p, 1) & getStr
Else
Exit For
End If
Next
getStr = getStr & “@”
For p = Index1 + 1 To Len(extractStr)
If Mid(extractStr, p, 1) Like CheckStr Then
getStr = getStr & Mid(extractStr, p, 1)
Else
Exit For
End If
Next
Index = Index1 + 1
If outStr = “” Then
outStr = getStr
Else
outStr = outStr & Chr(10) & getStr
End If
Else
Exit Do
End If
Loop
arr(i, j) = outStr
Next
Next
WorkRng.Value = arr
End Sub
|
Step 3: Press “Ok” to proceed with the process.
Step 4: Select the range you would like to apply to the above code. In this case range A1: A4
Regular Expression to Extract Email Address
Regular expression is very hard to learn if you don’t have any programming knowledge. However, you can apply this simple expression to filter the email address and then extract the data.
[a-zA-Z0-9-_]{1,}@[a-zA-Z0-9-_]{1,}.[a-zA-Z]{1,}
Octoparse has a built-in RegEx Tool, which is very convenient for people to clean the extracted data. Especially for non-IT professionals, it is an extra bonus that you don’t have to spend time learning python. With the Octoparse web scraping tool, it is now possible to have data extraction, cleaning, and export all in one.
Steps to Extract Email with Octoparse Built-in RegEx Tool
Step 1:Open Octoparse application
Step 2:Copy the text string at Source Text. In this case, the text string is:
This email address is valid: web@email.net and this email address is not valid web@email. Same as what_ever@public.com is a valid email address and address test@test. is not valid! OCTOPARSE@test.com is also valid
Step 3:Copy and paste the expression in the “Regular Expression” box.
Step 4:Choose the “Match All” option at the bottom, and click “Match”.